Друзья, в этой статье мы расскажем Вам про один из мощных но, к сожалению, не очень популярный инструмент среди пользователей Facebook — «Заметки». А очень даже жаль, что пользуются им совсем немногие! Ведь инструмент этот реально удобный и эффективный.
Эта функция доступна, как для страниц, так и для личных профилей. Если вдруг не знаете разницу между профилями, страницами и группами в Фейсбук, загляните сюда 😉
Корректное использование «Заметок» увеличит интерес пользователей к прочтению Ваших постов, так как заметки выглядят очень привлекательно и чем-то похожи на статьи. А если заметки делать ещё и стратегически, то они запросто приведут Вам больше трафика со страниц Facebook на сайт (если он у Вас есть).
Итак, к концу прочтения этой статьи Вы будете знать:
- Что такое заметка в Фейсбук и как она выглядит
- Где этот чудо-инструмент располагается
- Как создать/редактировать/удалить заметку
- Как работать с текстом/фотографиями в заметке
Знакомьтесь, это раздел «Заметки»: facebook.com/notes, которые опубликовали ваши друзья или страницы, на которые вы подписаны. Заметки вы также найдёте в разделе «Интересное» в личном профиле или же сможете их добавить на бизнес-страницу, если у вас ещё нет такой вкладки.
Вам также может быть интересно почитать:
Как добавить раздел «Заметки» в личный профиль Фейсбук
Если вы не видите раздел «Заметки», значит, вы его ещё не добавили в свой личный профиль.
Чтобы это сделать, следуйте простой инструкции:
Шаг 1. Перейдите в свой профиль.
Шаг 2. Наведите курсор на «Ещё» под фото обложки и выберите опцию «Управление разделами».
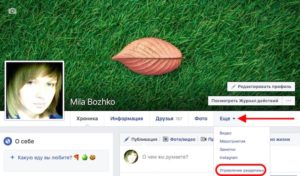
Шаг 3. Далее, поставьте галочку напротив раздела «Заметки». В этом окошке вы также можете включать и выключать другие вкладки/блоки, а также менять их местами по вашему усмотрению.
Шаг 4. Нажмите на кнопку «Сохранить».
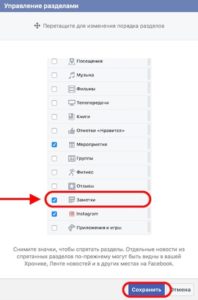
Как добавить вкладку «Заметки» на бизнес-страницу в Фейсбук
Если в разделах бизнес-страницы, которые находятся слева под фотографией профиля, вы не нашли вкладку «Заметки», то её можно легко туда добавить.
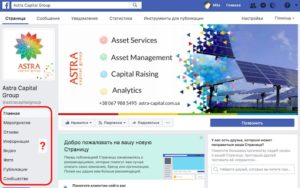
Чтобы добавить вкладку «Заметки» на свою бизнес-страницу:
Шаг 1. Нажмите на «Настройки» в верхней части Вашей страницы.
Шаг 2. Далее, нажмите на опцию «Редактировать Страницу» в левом столбце.
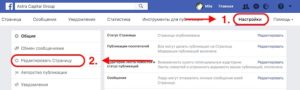
Шаг 3. В открывшемся окне прокрутите вниз до раздела со вкладками и нажмите на кнопку «Добавить вкладку».
Шаг 4. Наконец, кликните по кнопке «Добавить вкладку» рядом с опцией Заметки.
Теперь, слева в разделах, вы увидите появившуюся вкладку «Заметки». Здесь будут находиться все публикации-заметки, которые вы опубликуете на странице.
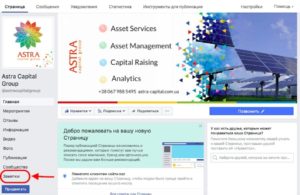
Как создать, редактировать или удалить заметку в Фейсбук
Если вы уже добавили «Заметки» на страницу, то достаточно перейти по этой ссылке и нажать «Написать заметку» для личного профиля или же нажать на вкладку «Заметки» на бизнес-странице.
Процесс создания/редактирования/удаления заметок одинаков, как для бизнес-страниц, так и для личных профилей, поэтому мы объединим инструкции в одной главе.
Теперь начинается самое интересное — заполнение. Используя заметки в Фейсбук, вы можете писать полноценные статьи с добавлением любого количества изображений и гипер-ссылок на внешние ресурсы.
Редактировать заметку можно в любом порядке: сначала добавив заглавное фото, а потом текст статьи или наоборот. Если за один раз вы не успели оформить заметку полностью, вы всегда можете её сохранить в черновик, а потом доделать, когда будет время и опубликовать.
Форматирование текста в заметках в Фейсбук
Для добавления текста в заметку, достаточно просто начать писать или вставить уже готовый текст. А как его «причесать», мы сейчас вам расскажем. На самом деле, здесь всё достаточно интуитивно и понятно, а форматирование похоже на упрощенную версию документа Word.
Чтобы форматировать текст в заметке:
- выделите его и выберите B — Жирный, I — Курсив, а вот символ </> означает Код или Ссылка.
Чтобы отформатировать структуру своей заметки:
- Нажмите строку, которую хотите отредактировать
- Наведите курсор на символ
 слева
слева - Выберите один из следующих стилей:
- H1 меняет текст на крупный заголовок;
- H2 меняет текст на средний заголовок;
 создает маркированный список с кружочком;
создает маркированный список с кружочком; создает нумерованный список;
создает нумерованный список; выделяет текст в цитату;
выделяет текст в цитату;- </> форматирует текст таким образом, чтобы он выглядел как компьютерный код.
Помните, что вы можете разместить в заметке до 50 активных гиперссылок. Также, вы можете отмечать другие страницы и пользователей через упоминание @имя_страницы или @имя_пользователя.
Внимание! В Facebook действует правило, что страница может упоминать через @ только другие страницы, но не пользовательские профили. А вот для пользователей такого ограничения не имеют и могут упоминать хоть других пользователей, хоть страницы.
Работа с фотографиями в заметках в Фейсбук
Дополнять текст красивыми иллюстрациями — мечта любого автора. Только представьте себе книги без картинок! Да и люди в Фейсбуке больше визуалы и воспринимают информацию через фото, видео и картинки. Именно фото/видео/картинки добавляют тексту эмоций и красок. Поэтому подбирайте интересные иллюстрации и обязательно дополняйте ими свой текст.
Чтобы добавить фото в заметку:
- Откройте редактор заметок.
- Нажмите в то место в тексте, куда вы хотите добавить фото.
- Наведите курсор на символ + в кружочке, то есть «Добавить».
- Кликните на опцию «Фото».

- Выберите фото из списка или нажмите «Загрузить новое фото», чтобы загрузить с компьютера.
- Чтобы удалить фото из заметки, просто наведите курсор на фото и нажмите «Удалить».
Чтобы изменить положение изображения в заметке:
- Наведите курсор на фото.
- Выберите нужную опцию «По левому краю», «По центру» или «По правому краю».
По желанию можно добавить подпись к фото, нажав на рабочую область под ним. Есть также опция «Удалить», которая находится в нижней линии фотографии.
Чтобы вручную изменить размер фото в заметке:
- Откройте редактор заметок.
- Наведите курсор на нужное изображение, чтобы появились две линии I слева и I справа, как на фото ниже.
- Расположите курсор рядом с линией, чтобы она окрасилась в цвет.
- Нажмите и перетащите изображение, чтобы изменить его размер.
Просто подведите курсор к краю фото и «потащите» его в нужную вам сторону: влево или вправо. Старайтесь, чтобы ваши фотографии из одной заметки имели похожие размеры и были хорошего качества.
Когда заметка готова и опубликована
Вот так будет выглядеть ваша заметка в ленте новостей. Здесь же читатели или посетители вашей страницы (в зависимости от ваших настроек конфиденциальности для личных профилей) смогут поставить «лайк», поделиться постом (а точнее — заметкой) с друзьями или оставить комментарий.
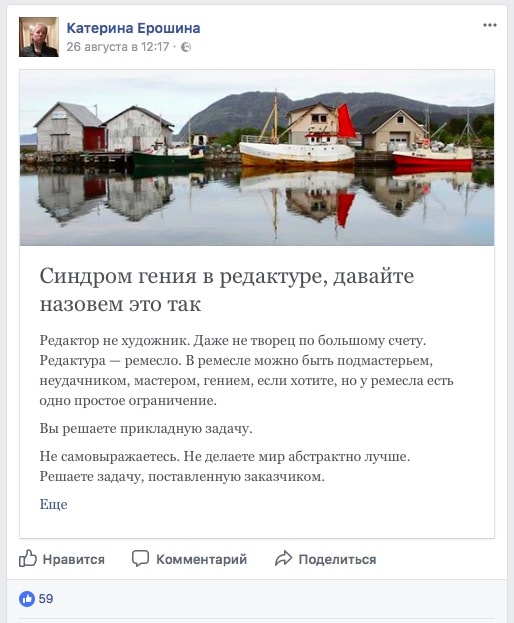
В комментариях поделитесь, пожалуйста, своим опытом использования заметок. Понравился ли вам такой формат публикаций?

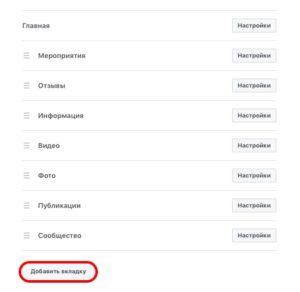
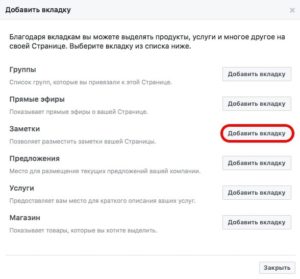




Не получается сделать пост, как у Цукерберга, чтобы сначала свой текст, и ниже прикреплена заметка. Если в публикацию вставлять заметку – она публикуется сама по себе, не давая возможности написать пару слов в посте. Не подскажете, как это Цукерберг делает..?)))
Это скорее всего репост заметки, с комментарием от себя. К примеру делаете заметку на своей бизнесм странице, репостите её на личную страницуи дописываете сверху свой комментарий к заметке.
Ну а если я не прав, то цукербергу положено больше возможностей в фейсбук, чем нам с вами )))
Привет.
Статья интересная, спасибо за подробное объяснение как работать с заметками. Но, пожалуйста, объясните в чем отличие заметки от публикации. Чем она лучше?
Ольга, добрый день! Рада, что вам понравилась наша статья про заметки! Обычный пост “подразумевает” не очень длинный текст, хоть туда и можно выложить целых 60000+ символов. Заметка, в свою очередь, больше похожа на красиво оформленную статью. В заметке вы можете форматировать текст, что значительно улучшает его читабельность по сравнению с обычной текстовой публикацией. В заметку вы можете добавлять сколько угодно фотографий и вставлять их в нужные места в вашем тексте, создавать выделенные цитаты и т. д. Таким образом, статья будет выглядеть не просто как пост в соц. сетях, а как статья на сайте.
Надеюсь, что смогла донести мысль 🙂
случайно удалил заметку, как ее восстановить? пожалуйста
Большое человеческое вам спасибо! Наконец нашла, как вытащить кнопку notes на бизнес странице!