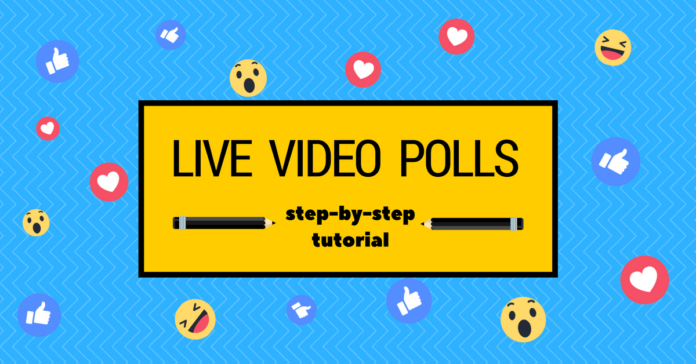
Last updated: 4 August 2017
Greetings my dear friends! A warm welcome to my blog on Facebook and Instagram marketing! For those who don’t know me, my name is Katia. I’m a Facebook & Instagram expert living in Finland — a beautiful Nordic country. My blog is visited by some 10 000 unique visitors daily and is well-known for its clarity — I always go straight to the point.
Today I would love to share with you a detailed instruction on how to create a Facebook Live poll video with Video React.
You probably have noticed that Facebook Live poll videos are the hottest trend right now; you could say that they have swept through the social media marketing community like a tidal wave. I know that many marketers would love to try this new format on their pages but don’t know how to create it.
You might already have seen a bunch of complicated tutorials on the internet that perhaps pushed you off from even trying. But no need to despair! In this article, I will show you how to create a Facebook Live poll video in just about 15 minutes without any programming skills or special technical knowledge.
LATEST UPDATE Dear friends, the service I mention in this article doesn’t work anymore. I recommend you to use GoUpLIVE instead. It is even easier to use and they have more interesting interactive video templates. On top of that, they stream your live polls from their servers, so you don’t need to do it from your computer anymore.
If you would like to learn more about the templates offered by UpLIVE, check out this article.
Happy polling!
Facebook Live poll: what is this?
A short introduction for those of you, who haven’t heard about Facebook Live polls before.
Basically, Facebook Live poll is a simple video consisting of the following elements: 1) a question, 2) two or four images representing answer options, 3) the reactions a user is supposed to use and 4) vote counters that are updated in real time.
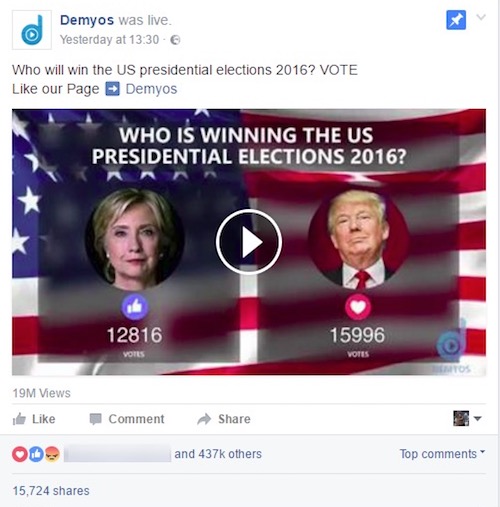
Why are Facebook Live poll videos more efficient than normal page posts?
The answer to this question is very simple. There are at least two reasons for that:
- First of all, Facebook tends to push Live videos higher in the Newsfeed. Live videos get an extra organic boost from the algorithm while they are live. After that, a live video is treated as a normal video post which also gets a good organic reach. In case you didn’t know, Facebook spent hundreds of millions of dollars to promote Live events. So, it goes without saying, that Facebook is right now trying to encourage people to use this feature.
- Secondly, Facebook live polls are a new cool feature and people love all things shiny and new. Live polls stand out in people’s feeds and attract more attention. For this reason, now is the best time to jump on the live poll train. You want to be one of the first ones, rather than last, to use this new feature. This way you get the best results.
How to create a Facebook Live poll video in 5 easy steps
UPDATE: Hey guys! I have recently found a new cool tool called UpLive. They have some unique Facebook LIVE video templates that I haven’t seen any other services offering. I personally love their Reveal template as it works just great. If you are interested, check them out. I also have a new article with in-depth description of all their templates and how you can use them to promote your Facebook page. The article is here.
Happy LIVE polling!
– Ekaterina Frolova
In this tutorial we will create a quick and easy live poll with the help of a service called Video React. Note: this isn’t a free service but it is definitely worth every cent. It will save you a lot of precious time and, most importantly, your nerves.
I have already created several Facebook Live polls with Video React and I absolutely love it. It took me literally some 15 minutes to create my first poll and even less for the next ones. You don’t have to deal with any HTML-templates. You won’t even need to create a Live event on Facebook; Video React will do the whole job for you.
You will be able to create four types of Facebook live polls with the help of Video React:
- a poll with two photos (for example, cats vs dogs) and reactions
and
- a poll with one photo and the same two reactions (
&
). You might want to use this one if you want to create your own image with special fonts or your branding. I use Canva to create an image for this type of poll.
- a poll with four photos and four different reactions.
- NEW FEATURE: a poll with a question and four horizontal lines where the amount of votes is displayed. I really love this poll type. I have seen one major Facebook page using a poll like this to compare footballers (the European kind
). I think this template is great for encouraging audience to vote for their favourite celebrities, foods, drinks, flavours, clothing items and so on.
You can see each type displayed in the picture below.
In a nutshell, all you need to do is follow these five steps:
- sign up for Video React;
- download a free software for broadcasts called OBS Studio (works with Windows OS, Mac OS and Linux OS);
- in Video React, create your Facebook Live poll post (upload your images and write the post text);
- copy and paste the key and link (generated for you in Video React) into the OBS Studio software;
- click the “Start streaming” button.
That’s it! 
Step-by-step tutorial: how to create a Facebook Live poll
1. Sign up for Video React.
- Go to Video React’s website.
- Click on the red button «Create Facebook Live Voting».
- A pop up window will appear and ask you to sign in. Sign in to your personal Facebook profile and click on “Continue as [your name].”
- Give the application permission to have access to your Facebook pages and to post on them. Click «OK». Don’t switch off any of the permissions because otherwise the app won’t be able to do the job for you. It needs access to your pages and the permission to post since it will actually post your Live poll to your page in one click.
2. Create your Facebook Live Poll post
In this step we will work on the Facebook post that your audience will see.
- First, from the dropdown list, select the page on which your poll will be posted.
- Next, choose the poll format you want to use: 1 or 2 images with two Facebook reactions or 4 photos with four different reactions.
- If you decided to use the 2 photos option, add a title to each photo. Also, you can choose either «or» or «vs». This will be displayed between titles.
- If you wish, you can add a color background (optional) that will appear behind the two photos.
- Upload the photos.
- Select the Facebook reactions that you would like to use in your poll. These are trackable reactions and their count will be displayed on the video in real time.
- And finally, write your post caption. Remember to include the question you want to ask your audience; they should have a clear call-to-action to act upon. Don’t make the caption too long. This will only distract your audience from the poll.
- Save your poll post to continue.
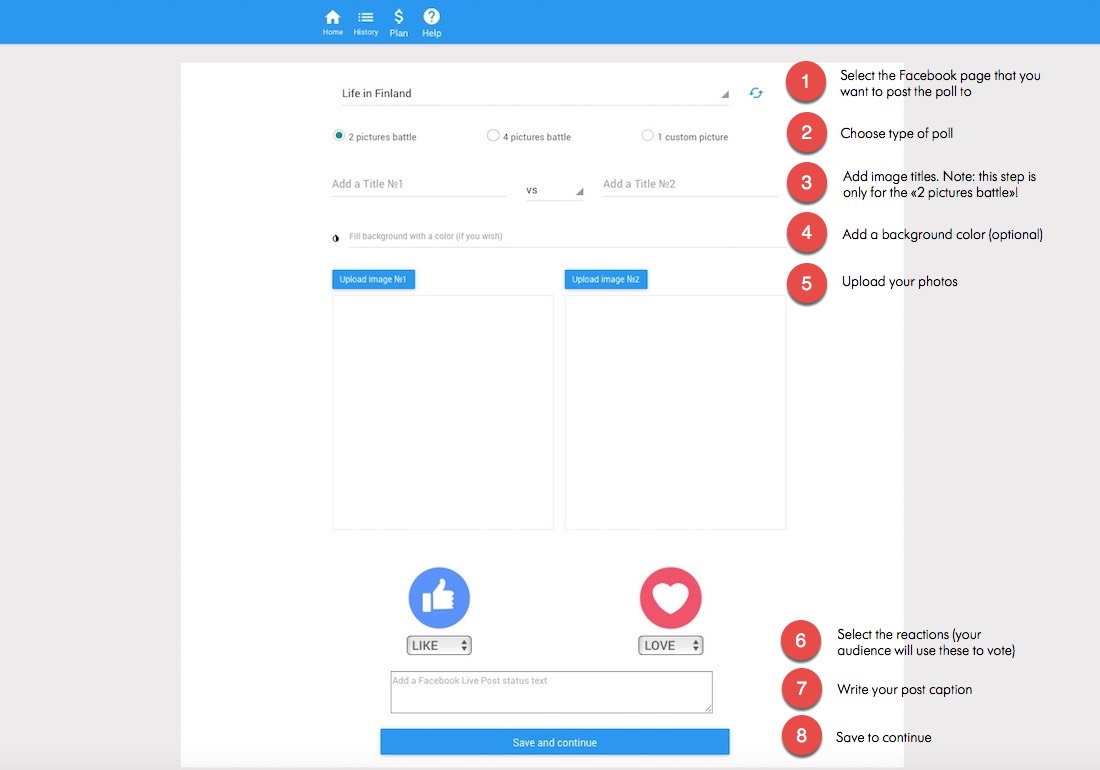
3. Choose your payment plan
When you click on the «Save» button, you will be asked to choose a payment plan.
You have two options here:
- a one month subscription for unlimited polls for unlimited Facebook pages;
- or a life time subscription for unlimited polls for unlimited Facebook pages.
For the time being you can only pay with PayPal. However, I believe that there will be more payment options in the future.
Once you have paid for the service, you will get back to the post design page. Click on the «Save» button once again.
4. Automatically generate «Stream Key» and «Stream URL»
Now we have come to an important step. Video React will automatically generate a «Stream Key» and «Stream URL» for you. You will need to enter the key and the URL into the OBS Studio software. I will show you how to do it in the following steps.
IMPORTANT! Keep the Stream Key a secret. Anyone who gets access to your key will be able to stream video to your post. The stream key is valid for 7 days.
5. Download and configure OBS Studio
Open a new browser tab. Download and install OBS Studio. OBS Studio is a free open source software for video recording and live streaming. We need it in order to be able to show the reactions vote count in real time in our Facebook Live video.
Now, let’s set up your streaming software. It is very easy to do, just follow my step-by-step instructions below and you will be set for success
1. Open the program.
2. Go to the program «Preferences», then choose the «Stream» tab as shown on the screenshot below. Then, choose «Facebook Live» in the field called «Stream».
3. Go to your Video React tab. There you should see a field called «Stream key». Copy the key and paste it into OBS Studio, in the field (that also is) named «Stream key».
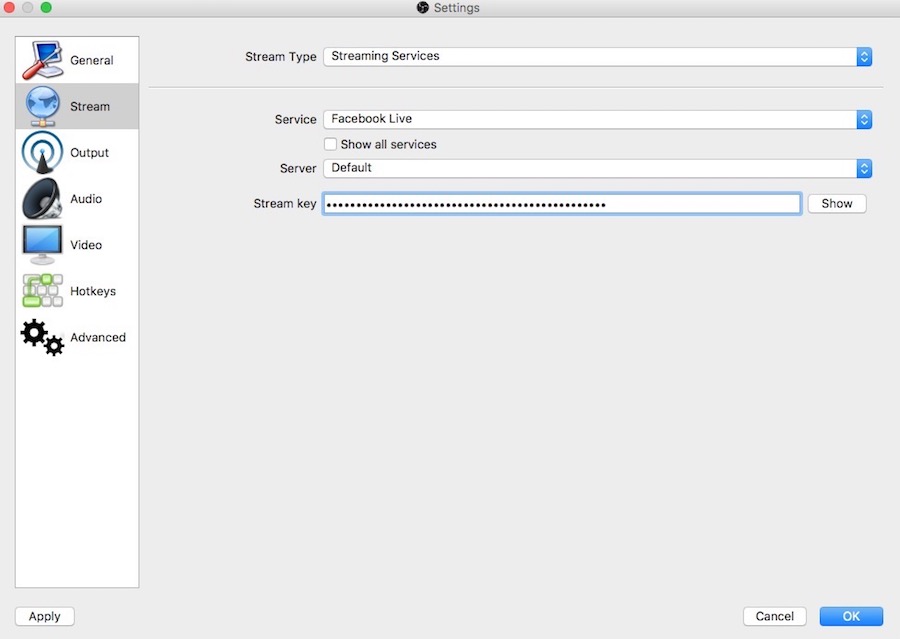
IMPORTANT! Type in the resolution numbers manually, don’t copy and paste. When I first tried to copy/paste the numbers, my computer couldn’t save them. This resulted in an incorrect video output, so, please, pay attention to this step.
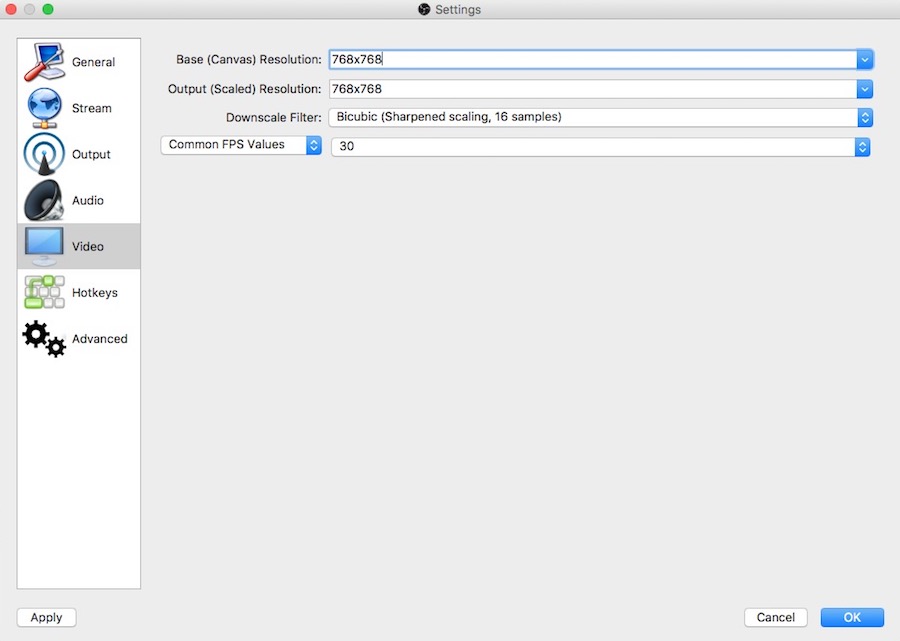
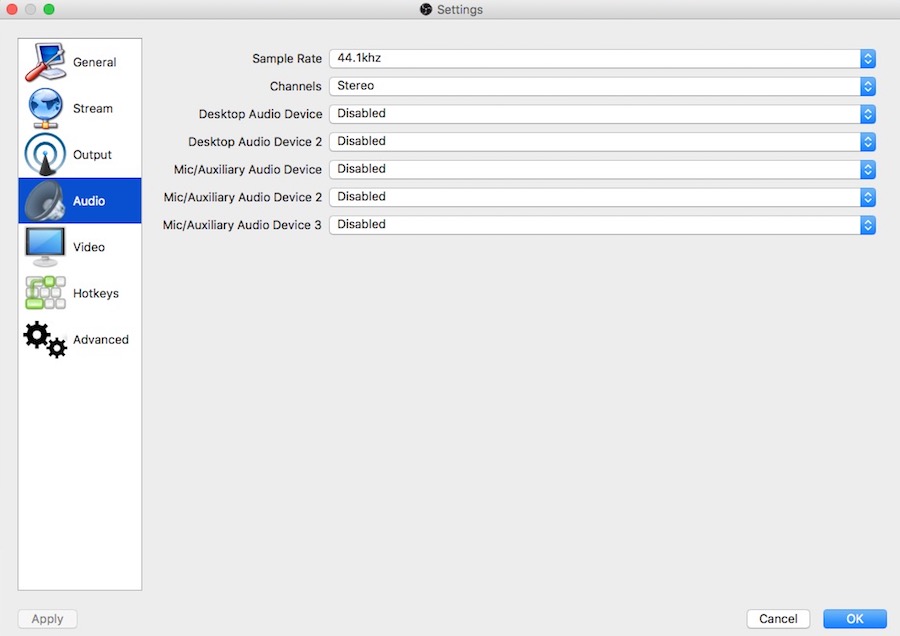
7. In the section called «Sources», click on the «+» (see picture below) and select the option «BrowserSource». Give the source a name or just leave the default name. Press «OK» to save the changes.
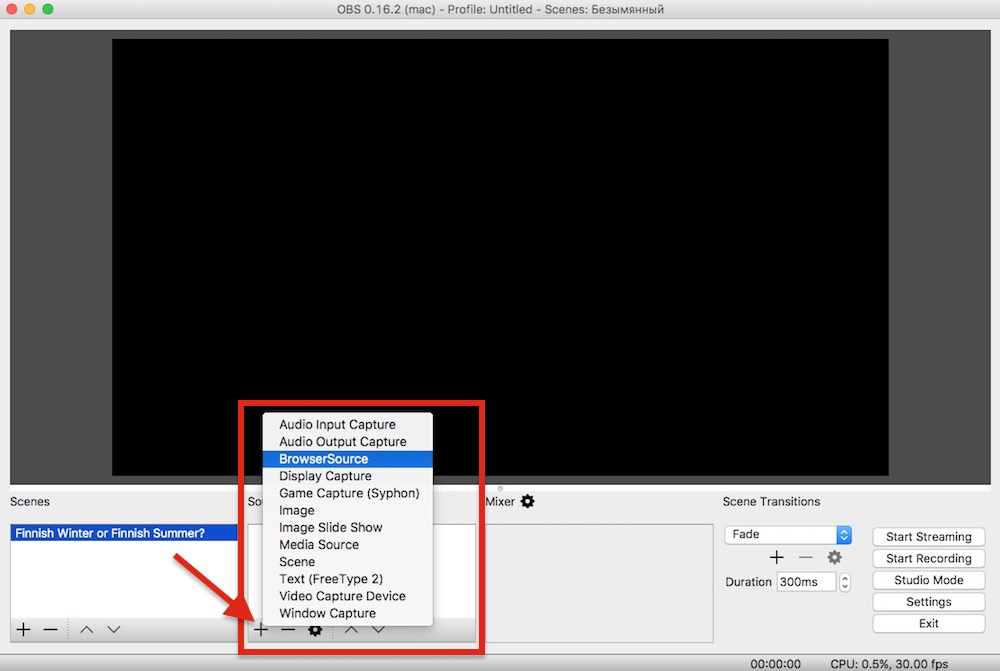
Next, in the fields «Width» and «High» enter the resolution 768 and 768; otherwise the picture will not be displayed correctly. Save the changes by clicking on the button «OK».
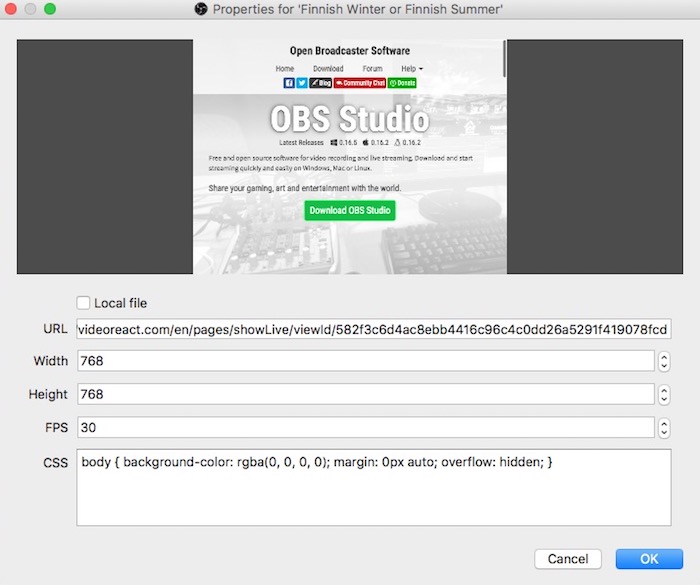
Before you post your poll, please check that your video is being displayed correctly. Look at the example below. Your image should be surrounded by a grey area. Only the area inside of the red lines will be visible to Facebook users. If you happen to see a black area around your video image, go back to the steps #4 and #5/4 in this section and make sure that the video resolution is set to 768 x 768.
8. If everything is fine and you are ready to go, press the button «Start Streaming».
IMPORTANT! When you press on «Start Streaming», your Live poll will be automatically published on your Facebook page.
What you should do when your Facebook Live poll video is streaming
Once you have pushed your video live, monitor that everything goes according to plan.
The most important thing is that you keep your OBS Studio window open during the whole streaming time! This is crucial because your audience will see what is displayed in this window. If your computer freezes or shuts down, your streaming will go offline.
How to increase the reach of your Facebook Live poll?
Here are some simple recommendations for you:
- Pin your Facebook live poll to the top of your page to gain as much exposure as possible.
- Share the poll on your personal timeline to give the post the first boost. If you have colleagues, partners or employees, ask them to share the post as well.
- Share the poll in relevant Facebook groups to further increase the reach.
- Embed the live streaming poll to your website or blog.
- If you have newsletter subscribers, send them an email with a kind invitation to vote. Remember to include the link to your poll
I highly recommend to prepare the newsletter in advance — Facebook allows maximum 4 hours of streaming.
- Promote the link to your live poll on other social media channels.
Things to keep in mind before you start your Facebook Live poll
- In order to run a Facebook Live streaming event, you need a high speed internet connection and a good computer! If your internet is turned off or your computer freezes, your live poll will go offline as well.
- The maximum duration of the live video on Facebook is 4 hours. Make sure that you can be around your computer all this time.
- OBS Studio must be open during the entire streaming time. You can use your computer, but do not close the streaming window.
- You can run one streaming at a time. This means that you cannot run simultaneously two or more live polls on the same computer.
I hope this information will help you create and run a successful Facebook Live Poll! I’ll be glad to hear from you in the comments section below.
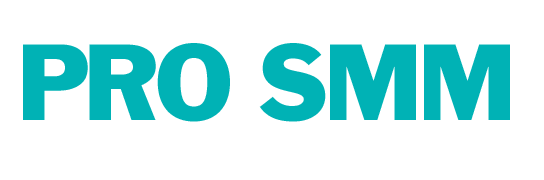

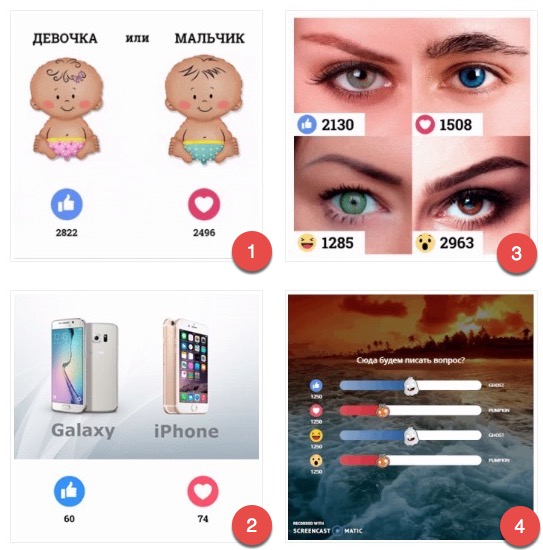
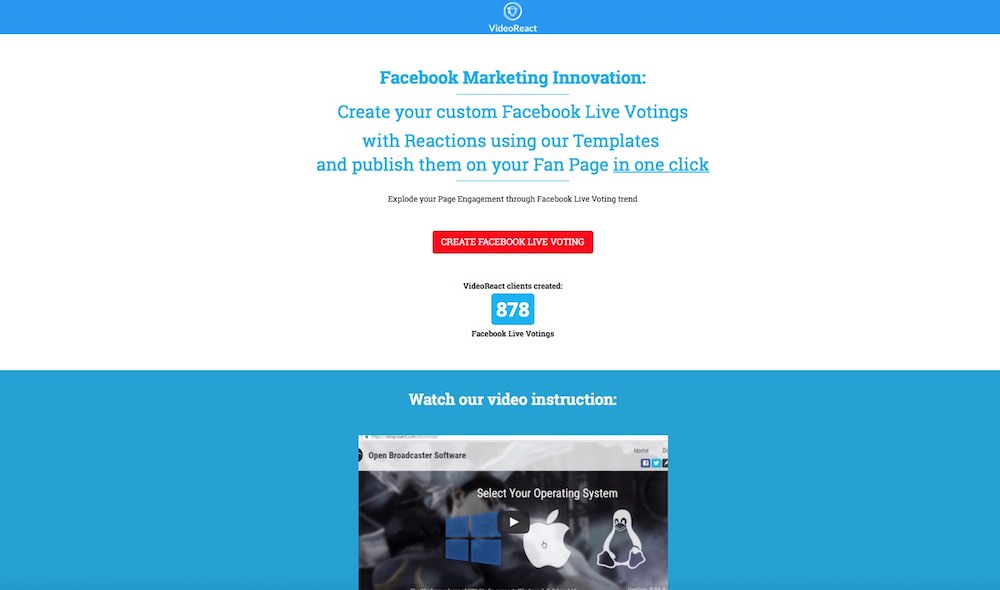
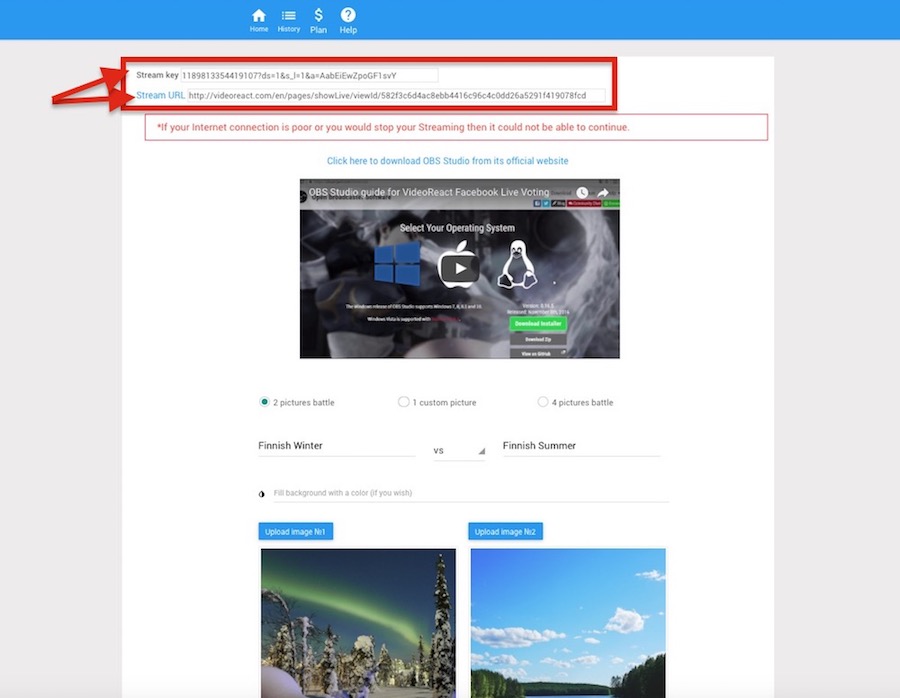

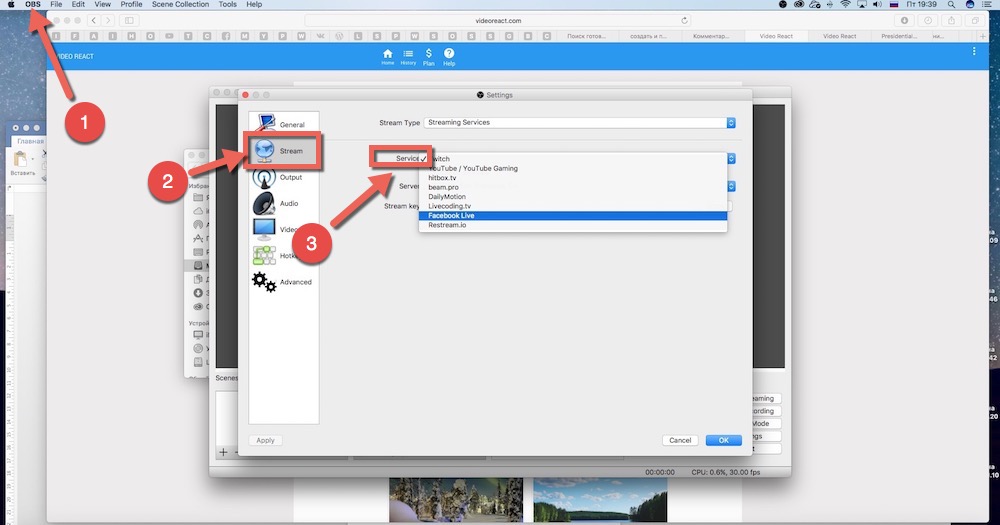
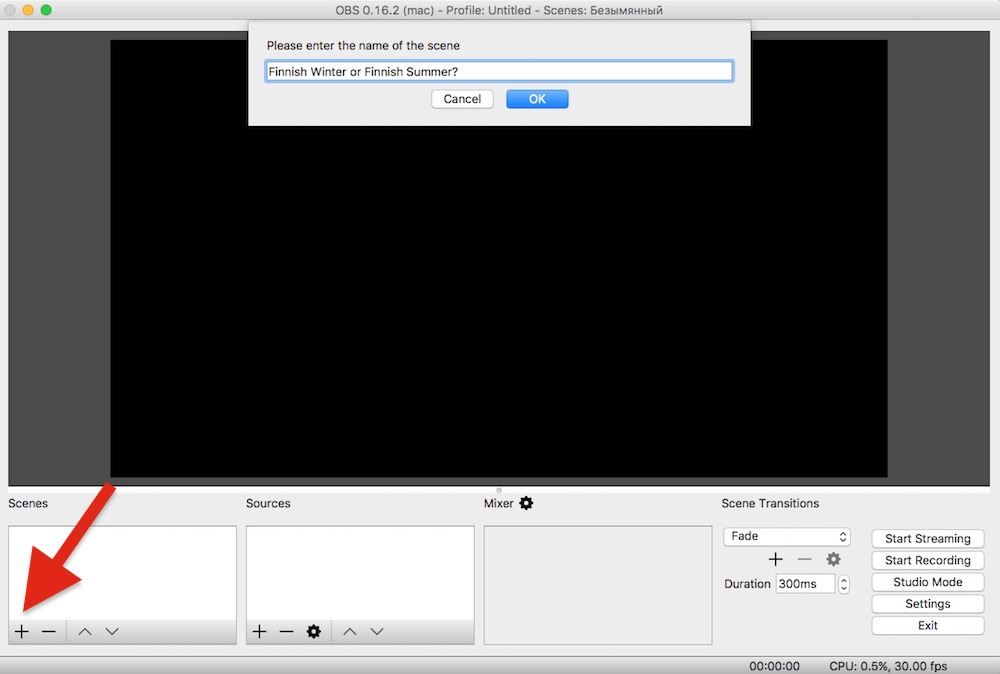
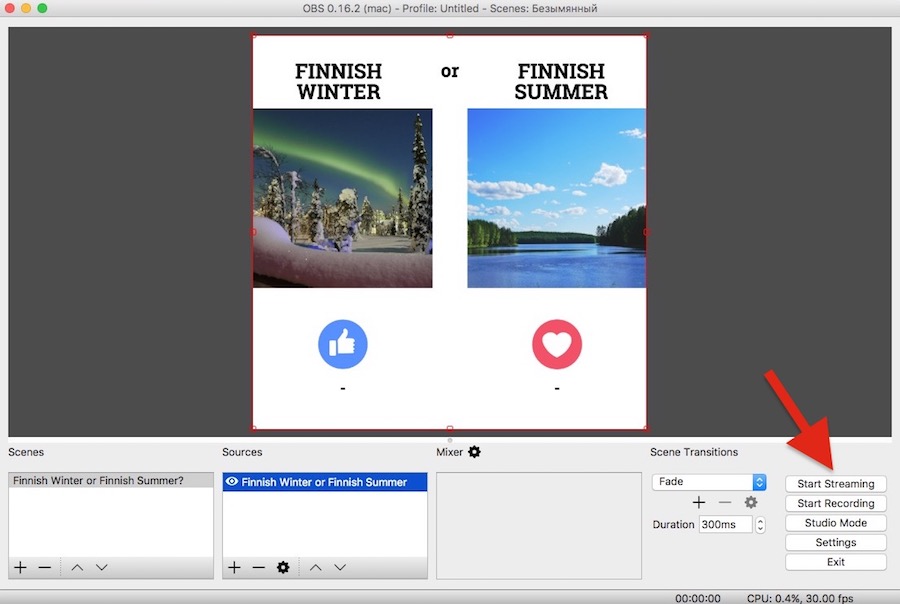



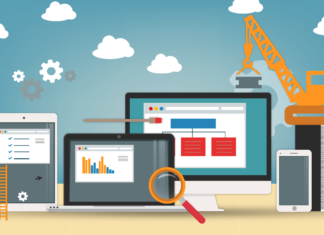



Thank you for so good tutorial! I would like to ask you one question. I want to create a facebook poll for my audience in France. Can I use this service too? Can there be a problem with another language? Thank you
Hello Fabien! Thanks for your comment.
There shouldn’t be any problem with creating a poll in any language with this method.
There are three poll options available:
1) two photos with custom titles where you can put your own words in any language.
2) one big photo which you can create with the help of such services as Canva or Photoshop. When you design your own poll photo, you can write text in any language and characters you need.
3) four photos with or without text on them.
Remember that when you create your Facebook live poll post, you can (and should) write a caption for your post. Here you can speak with audience in your language.
Remember to include here a question you are asking and a clear call-to-action. I find that short captions work the best. I usually include a question and emojis to make the post more visual and clear. It would look something like that:
Finnish Winter or Finnish Summer? What do you prefer?
[thumb up emoji] for the Finnish winter
 for the Finnish summer
for the Finnish summer
I hope this helps!
Hei, Thanks for the post! I will definitely be visiting your blog more often!
btw, I’m from Los Angeles and live in Norway GO SCANDANAVIA!!!
GO SCANDANAVIA!!!
Anyway, you didn’t mention anything about boosting a post to reach more local users. Is this something that is possible with a live stream poll?
Thank you!!
p.s. I have no idea what I checked off on below.
Excellent info, saved to favorites (:
Thanks for sharing Ekaterina! I created my first poll yesterday and it worked great for my page. I will try to get more creative and come up with more ideas for future polls )))
It is really a great and helpful piece of info. I am glad that you shared this helpful information with us.
Please stay us informed like this. Thank you for sharing.
Thank you Ekaterina for this article and for keeping it updated. I tried both services and they work really well. Thanks for mentioning Uplive. It really seems like an interesting new service.
Cheers, Adrian
Thank you for your comment Adrian! I am glad I could help!
Спасибо за ссылку на GoUpLive. Очень просто пользоваться и получилось довольно здорово!
Рада, что Вам понравилось, Андрей! И приятно помочь соотечественнику, пусть и на английском
Hey, thank you.
I followed all the steps and I used the bars template (the last one)
But the votes were not showing
Hello Khaoula!
As far as I know there isn’t any problem with the service itself. I used it a few days ago and it worked just fine.
The only thing I can think of is firewall. Do you have it on? It might happen when people use corporate computers that are highly protected. Check your firewall settings as this is something that can prevent the data being sent through.
I hope this helps! If it doesn’t, please contact the service support to troubleshoot this problem.
Kind regards,
Katia
I truly appreciate this article post. Cool.
Howdy! Do you use Twitter? I’d like to follow you if that would be ok. I’m absolutely enjoying your blog and look forward to new updates.
My brother suggested I might like this post.
He was entirely right. This put up actually made my day.
You can not imagine just how much time I had spent for this info!
Thanks!
Thanks Fredric! I am glad you found this post helpful!
Very nice article, just what I wanted to find.
Thank you Ekaterina. I try Uplive yesterday and like it very much.
Hi!
My name is Hayden and I made a free Facebook Live Reaction Poll tool at react.cast.net.au – just found your article, my free tool has been used by pages with millions of fans, and doesn’t require any API Keys. Check it out, it has been running solid for over a year now
Really like the article too, you explained OBS very well!
Thanks
Hayden
Thank you so much for this post. Used your suggestions and it works perfectly
Thanks for the comment Lacy! I am glad you found this post useful!
It can not be explained better.
Something many internet marketing people can learn from !!
Thank you for this greate instruction manual
Sandor, I am very happy to hear you found this article useful! Thanks for stopping by!
Real nice post, i hope you keep posting stuffs like this, thumbs up.
Thank you!
Great delivery. Sound arguments. Keeep up the great effort.
Thank you for the advice!
thanks for the info
Awesome article.
Just fabulous. Who wrote this and how can we get more?
Great post.
Thanks!
Wow …… Thanks For Sharing
A big thank you for your post.Much thanks again.